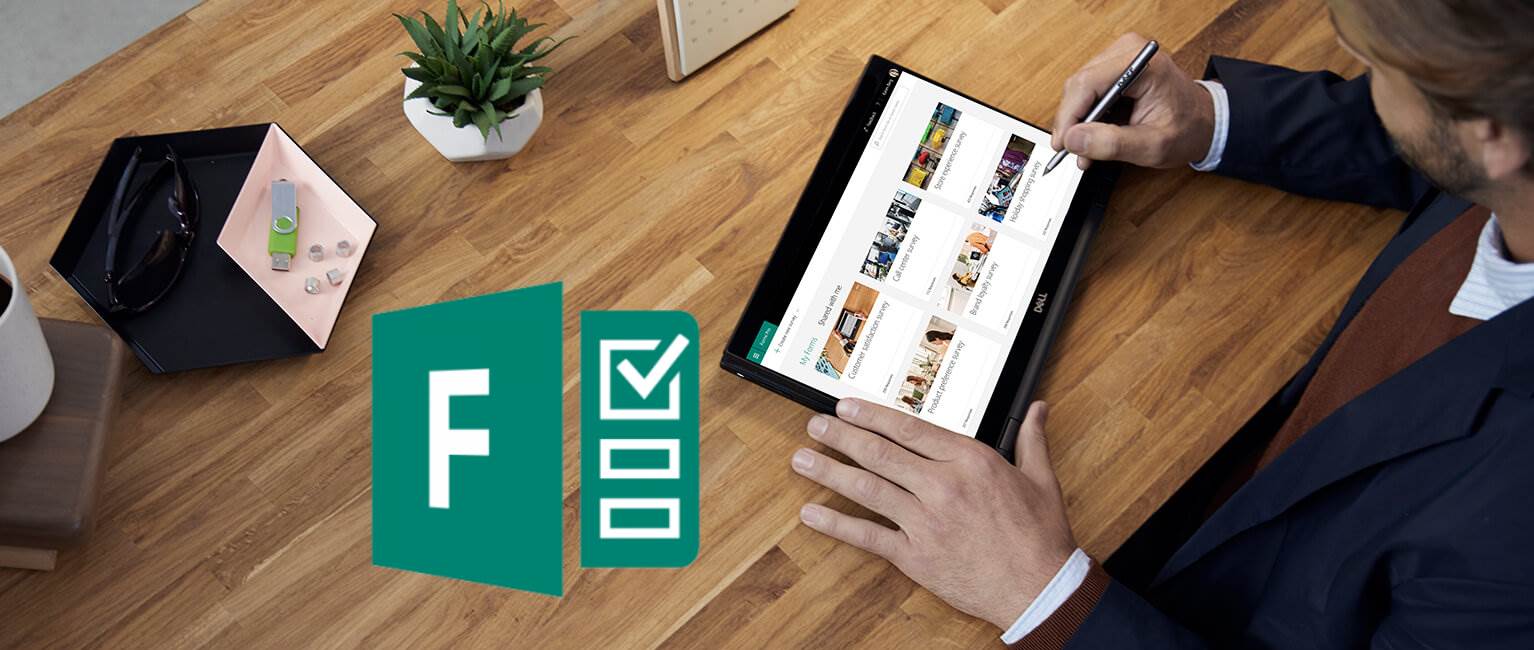
Microsoft Forms Pro – recenzja
Table of Contents
Aplikacja Microsoft Forms jest już w pakiecie Office 365 od dłuższego czasu. Gdy tylko została udostępniona dla tenantów komercyjnych, popełniłem wpis, w którym zrecenzowałem produkt i porównałem go do Google Forms. Minęły prawie dwa lata i o to mamy nowy produkt – Microsoft Forms w wersji Pro. Co to takiego? Zapraszam do lektury.
Microsoft Forms Pro aktualnie jest dostępny w trybie „Preview” – oznacza to tyle, że możliwa jest już praca z nim, dostępne są wszystkie funkcje, jednak podlegać one jeszcze mogą zmianom, dlatego też nie jest zalecane budowanie jeszcze rozwiązań produkcyjnych.
Jakie są różnice w wersjach?
W zasadzie patrząc na interfejs aplikacji Pro, niczym się ona nie różni od wersji standardowej. Jednak przyglądając się bliżej okazuje się, że nie mamy do wyboru opcji „New Form”, a „New Survey”. Kolejne różnice są ukryte nie tyle w interfejsie, co funkcjonalnościach.
Interfejs
Łatwo zauważyć, iż w tym z pozoru takim samym interfejsie, górny pasek został ujednolicony z innymi aplikacjami z pakietu Office, w szczególności obszar ustawień i konta użytkownika – ze skromnych trzech kropek zamienił się znany m.in. z PowerApps – mamy możliwość zmiany środowiska i docelowo – przejścia do ustawień i administracji aplikacją Forms Pro:
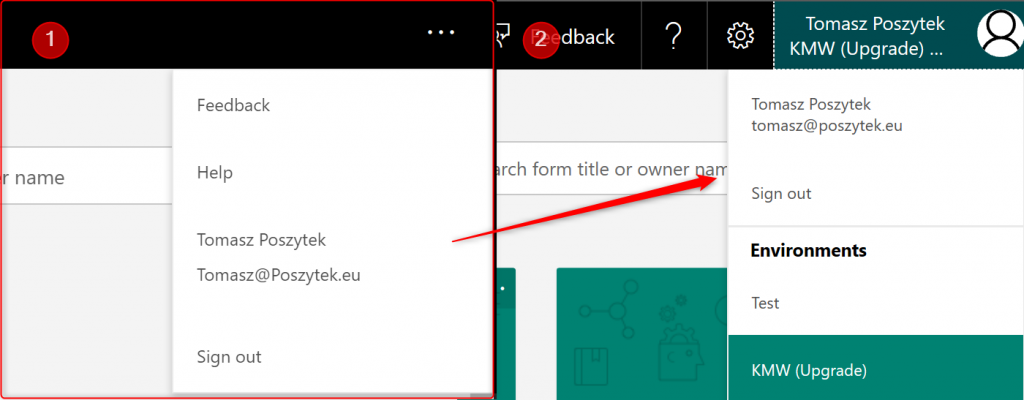
Typy formularzy
W wersji standardowej mieliśmy do wyboru „New Form” i „New Quiz”. W wersji Pro zamiast „Form” mamy „Survey”, jednak rodzaj formularza „Form” nadal można włączyć, klikając na ikonę ustawień i wybierając jedyną tam opcję – „Show button to create classic Form”:
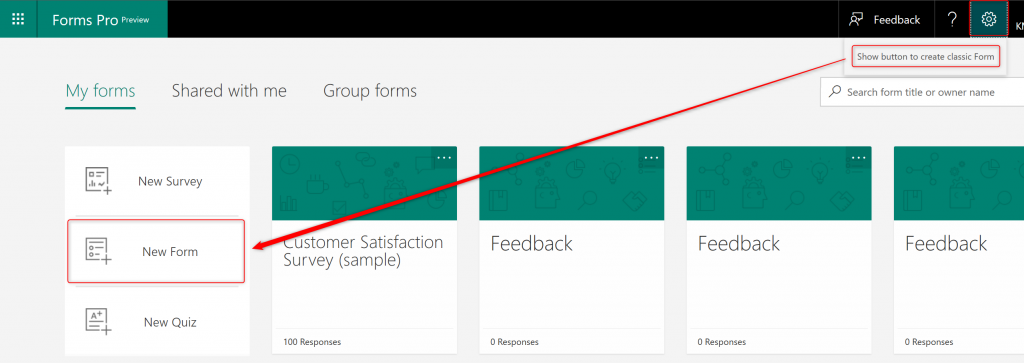
W dalszej części recenzji skupię się na nowym rodzaju „Survey”.
Wsparcie sztucznej inteligencji
Formularze w wersji Pro korzystają z dobrodziejstw AI – na podstawie słów kluczowych jakich użyjemy w tytule ankiety podpowie nam pytania i ich rodzaje, które możemy od razu użyć i wstawić do tworzonego formularza:
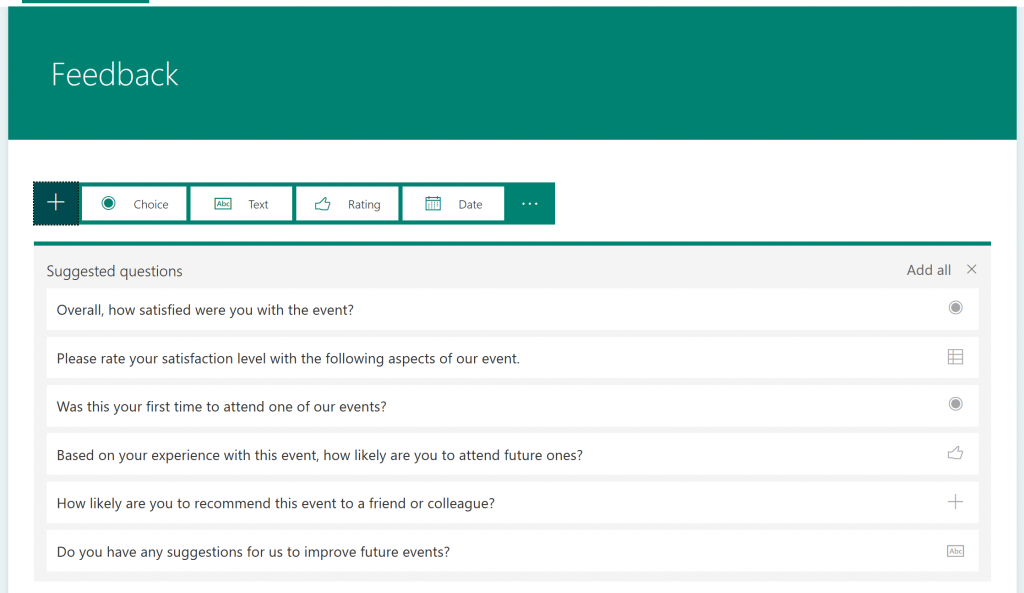
Pamiętaj, że z tej funkcji można skorzystać wyłącznie na początku, tj. w przypadku dodania swojego pytania lub wybrania i dodania pytań z listy sugerowanych, nie można jej ponownie wyświetlić.
Podobnie w przypadku pytań – aplikacja również sugeruje możliwe odpowiedzi (choć tę funkcję widziałem już w wersji standardowej):
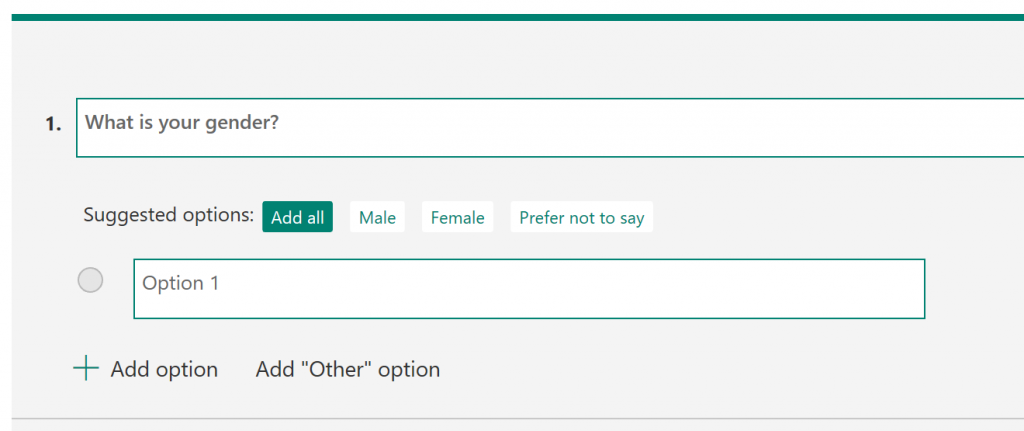
Więcej napisała o tym także Luise Freese w swoim poście: https://link.medium.com/kEzZ7QKJ3U
Formatowanie
To zupełnie nowa funkcja. W zasadzie każdy, wprowadzany tekst można sformatować. Co prawda w podstawowy sposób, tj. pogrubić, pochylić lub podkreślić, jednak już w ten sposób można dodatkowo zwiększyć czytelność pytań.

Aktualizacja 19.03.2019: Dzisiaj zauważyłem, że dodane zostały nowe opcje dla formatowania tekstów. Doszły: kolor i krój czcionki oraz rozmiar.
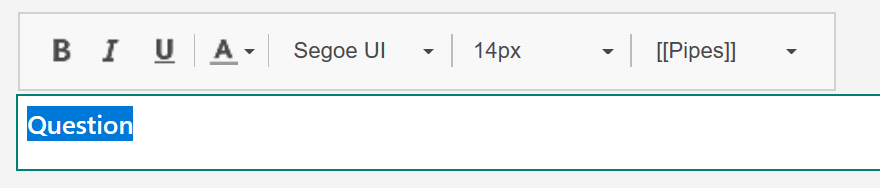
Reguły
Wow! W porównaniu z funkcjonalnością rozgałęziania, dostępną w wersji podstawowej, funkcjonalność reguł jest naprawdę nieograniczona. Możemy zatem budować złożone reguły: „if this and/or that then”, które jako warunek przyjmują wartości z kilku pytań (lub tego samego):
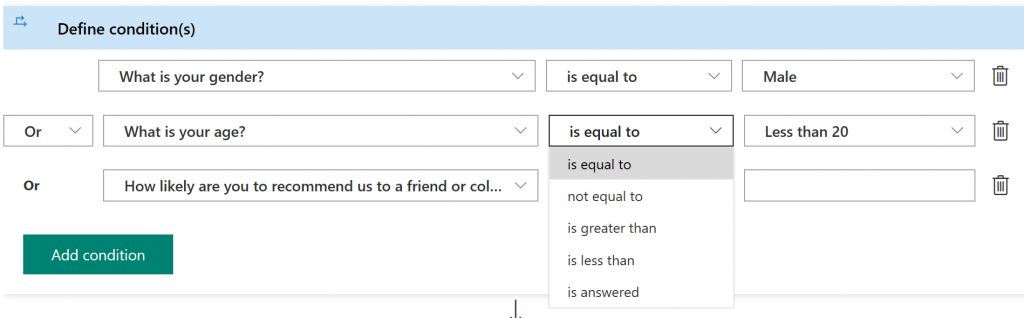
Jedyna wada: nie da się tworzyć złożonych warunków z różnych operatorów, np. dwa elementy w relacji „AND” i trzeci „OR” – jak już wybierzemy rodzaj relacji – będzie on dotyczyć każdego składnika warunku.
Ale na tym nie koniec. Dalej możemy naturalnie zdefiniować co się zadzieje, jeśli reguła zostanie spełniona lub nie. Możemy pokazać lub ukryć określone pytanie lub przełączyć jego widoczność (toggle). Możemy też przenieść użytkownika do określonego pytania/ końca ankiety, do innej ankiety (!) albo do określonego adresu URL:
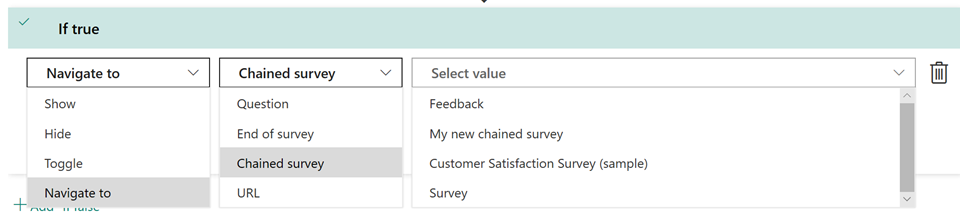
Super! Dzięki temu można budować naprawdę złożone ankiety i kwestionariusze oraz np. na koniec przenieść użytkownika na własną stronę z podziękowaniem.
Placeholdery
W niektórych polach, oprócz formatowania istnieje także możliwość wstawienia tzw. placeholdera, czyli parametru, który w trakcie wyświetlania formularza będzie zamieniona na określoną wartość.
Służy ona w zasadzie temu, aby parametry zamienić podczas wyświetlania formularza na odpowiednie dane, np. {{First Name}} na imię pracownika, który otworzył formularz.
Funkcjonalność ta zadziała jednak wyłącznie w sytuacji, gdy udostępnimy komuś formularz, tj, wyślemy go mailem lub osadzimy na stronie. Przekazanie łącza czy QR kodu nie da nam opcji personalizacji.
Domyślnie znaleźć można tylko dwa parametry: Imię i Nazwisko:
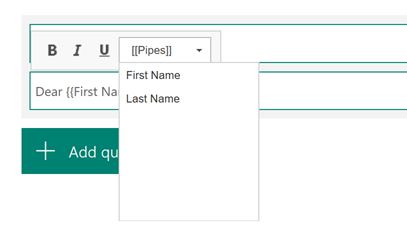
Jednak można zdefiniować dodatkowo własne. W tym celu należy kliknąć na trzy kropki obok ikony udostępniania formularza i następnie „Custom data”:
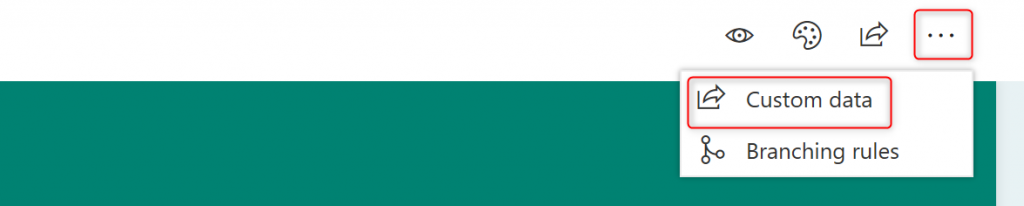
Można ich używać podczas wysyłania wiadomości e-mail lub np. poprzez akcję w Microsoft Flow. I naturalnie w przypadku osadzania ankiety na stronie, o czym napisałem dalej.
Więcej informacji w dokumentacji: https://docs.microsoft.com/en-us/forms-pro/personalize-survey.
Dystrybucja ankiety
W wersji standardowej formularz można było udostępniać jako link lub osadzić na stronie. W przypadku, gdy udostępnialiśmy go wyłącznie naszym pracownikom, przetwarzając dane we Flow można było się dowiedzieć, kto dany formularz wypełnił.
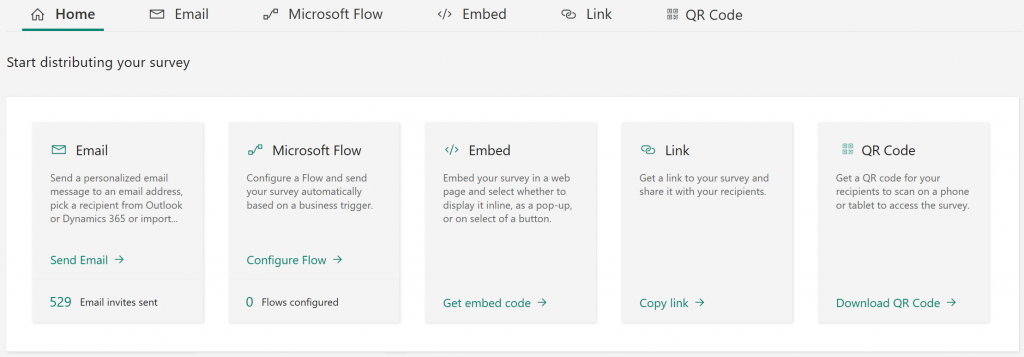
W wersji Pro dodatkowo dochodzi nam spersonalizowany e-mail, oraz w opcji „b”, który po wypełnieniu od razu uruchamia Flow, a także osadzanie formularza na stronie i dodatkowo przekazywanie kontekstu ze strony, do parametrów formularza. A także, jak dotąd, udostępnianie poprzez link lub QR kod – w dwóch ostatnich przypadkach bez funkcji personalizacji.
Szablony wiadomości i personalizacja
Zarówno przy dystrybucji ankiety korzystając z maila, jak i Microsoft Flow, początkiem jest wysłanie spersonalizowanego maila do użytkownika. Tworząc nową wiadomość można skorzystać z domyślnego szablonu (3) lub przygotować własny, wkleić w treść wiadomości i następnie zapisać go jako nowy szablon (źródło).
W treści wiadomości możemy użyć placeholderów, do wstawienia imienia i nazwiska osoby, która otrzyma wiadomość (2). Możemy także umieścić w niej spersonalizowany link, który otworzy ankietę z kontekstem tego konkretnego odbiorcy (1):
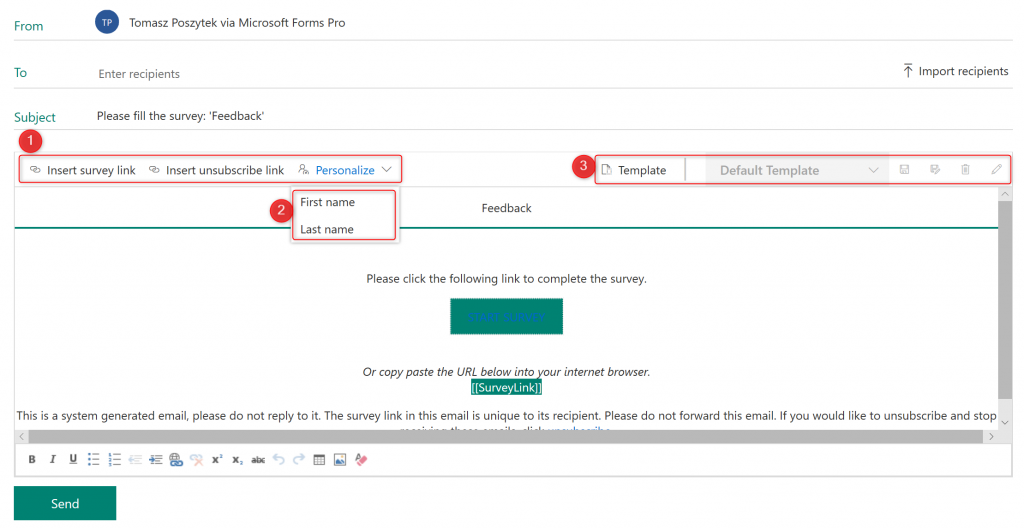
W chwili pisania tego posta niestety pewne funkcje Forms Pro były niedostępne, m. in. funkcja szablonów i konfiguracji Microsoft Flow. W końcu to preview 😊

Dokumentacja funkcji dostępna tutaj: https://docs.microsoft.com/en-us/forms-pro/send-survey-email.
Integracja z Flow
Daje nam możliwość bezpośredniego skonfigurowania Microsoft Flow dla określonego szablonu wiadomości, stanowiącej początek wypełniania ankiety. Osoba, która otrzymała zaproszenie i otworzy spersonalizowany link, wypełnia ankietę której zapis uruchomi powiązany przepływ pracy. Tutaj naturalnie możemy korzystać z już istniejących szablonów lub stworzyć własny przepływ, od zera.
Więcej informacji: https://docs.microsoft.com/en-us/forms-pro/send-survey-microsoft-flow.
Osadzanie ankiety na stronie
Ostatnim sposobem dla dystrybucji ankiety z kontekstem użytkownika jest jej osadzenie na stronie internetowej.
Istnieją trzy sposoby umieszczenia jej na stronie: w formie pływającej ramki, pop-upu lub jako przycisk do ankiety:
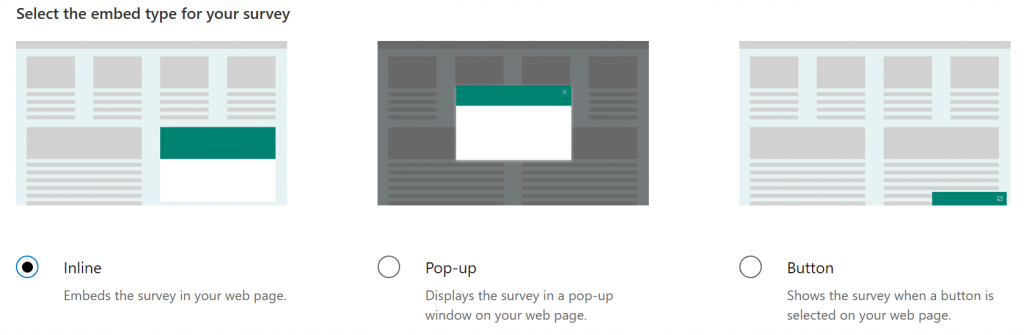
W każdym z tych trzech przypadków otrzymujemy gotowy kod do wklejenia na stronie. Dodatkowo, umieszczając kod możemy także dynamicznie podstawić wartości dla zdefiniowanych parametrów – tych może być więcej niż używanych w samym formularzu. Kod definicji dla osadzenia ankiety wygląda następująco:
<script src="https://.../Embed.js" type="text/javascript"></script>
<link rel="stylesheet" type="text/css" href="https://.../Embed.css" />
<script type="text/javascript">
function renderSurvey(parentElementId,Firstname, Lastname, Email, URL, Title)
{
var se = new SurveyEmbed("…","https://forms.office.com//","https://.../");
var context = {"Firstname": Firstname,"Lastname": Lastname,"Email": Email,"URL": URL,"Title": Title,};
se.renderInline(parentElementId, context);
}
</script>
Następnie, by ją “pokazać”, należy umieścić kolejny kawałek kodu, wskazując w jakim kontenerze (divie) ma być wyświetlona:
<script>
window.addEventListener('load', function ()
{
renderSurvey("surveyDiv", "Tomasz", "Poszytek", "moj.mail@domena.pl", "https://poszytek.eu", "Jakiś dodatkowy tekst");
}, false);
</script>
Więcej informacji w dokumentacji: https://docs.microsoft.com/en-us/forms-pro/embed-web-page.
Wyniki
Na koniec – wyniki ankiet. Te również są dużo bardziej rozbudowane niż w standardowym formularzu lub quizie. Nie tylko pokazują podsumowanie – generalnie jak wyglądały odpowiedzi dla poszczególnych pytań wraz z możliwości podejrzenia, jak w każdej ankiecie na dane pytanie odpowiedziano, ale także dostarcza dodatkowe analizy, które znów – są wynikiem zaangażowania do pomocy sztucznej inteligencji.
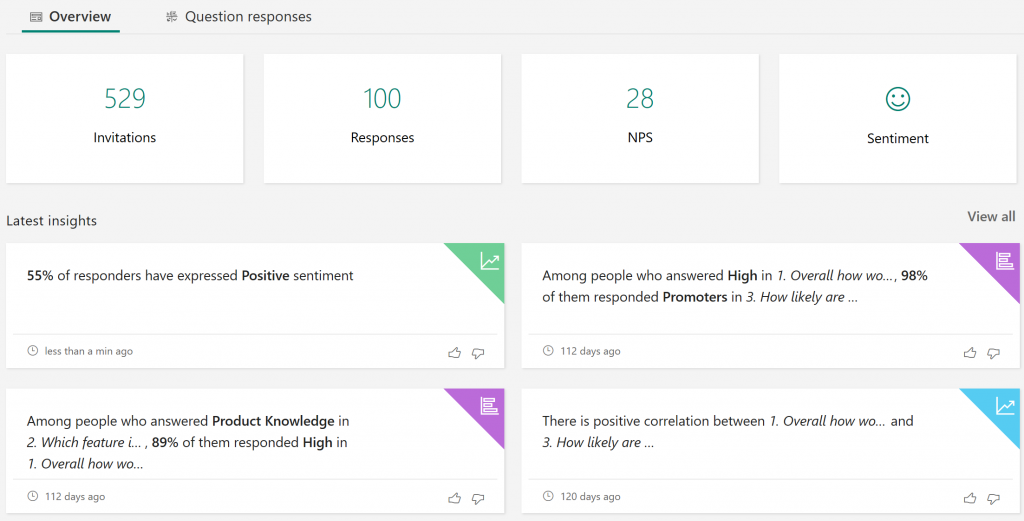
Na początek witają nas ogólne informacje na temat ankiety – ile osób zostało zaproszonych, ile wzięło udział, NPS – net promoter score (wskaźnik lojalności klientów/ chęci polecania marki znajomym) oraz sentyment. Dodatkowo dynamicznie przygotowane insighty na podstawie zgromadzonych danych.
Insights i sentyment
Microsoft Forms Pro automatycznie buduje wnioski na podstawie naszych pytań i zebranych odpowiedzi. Aktualnie dokumentacja dla tej funkcjonalności jest dość lakoniczna, wiadomo jednak, że budowane są dwa rodzaje insightów:
Association insights: Wyświetla korelację między jednym lub kilkoma pytaniami w ankiecie. Pomaga to firmie wykryć wzorce u respondentów. Wzorce te pomagają firmom lepiej zrozumieć swoich klientów.
Sentiment insights: Wyświetla średnią ocenę sentymentu i chmurę słów dla pozytywnych i negatywnych opinii respondentów. Wynik sentymentu jest obliczany na podstawie sentymentu odpowiedzi na pytania tekstowe. Chmura słów jest tworzona z fraz kluczowych w informacji zwrotnej.
Dane są analizowane przez AI.
Więcej (lub mniej) w dokumentacji: https://docs.microsoft.com/en-us/forms-pro/analyze-survey-insights.
Szczegółowa analiza odpowiedzi
Po wyświetleniu wyników (zbiorczych) podobnie jak w przypadku wersji standardowej można wyświetlić szczegółowe wyniki odpowiedzi dla poszczególnych pytań.
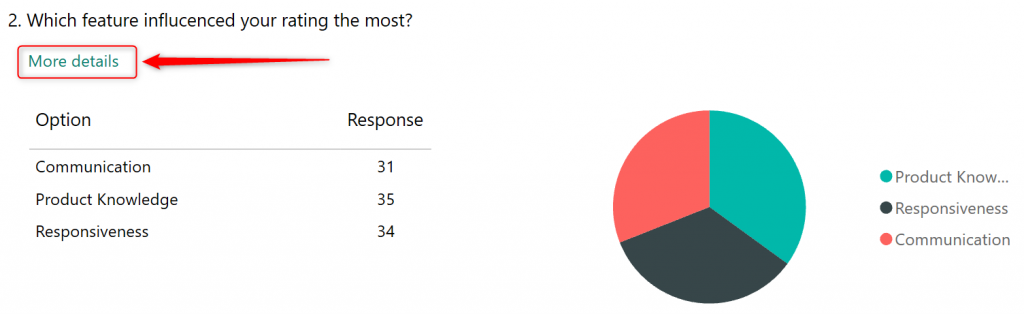
Licencjonowanie
Aktualnie brak jeszcze konkretnych informacji na temat licencjonowania Microsoft Forms Pro. W dokumentacji znaleźć można jedynie, że domyślnie usługa jest włączona dla wszystkich użytkowników na tenancie, jednak można ją wyłączyć.
Z uwagi a fakt, iż produkt jest opisywany jako istotny element Dynamics 365, z punktu widzenia zbierania opinii od klientów, wydaje mi się, że na pewno będzie w cenie licencji Dynamics i wyższych licencjach Office 365, czyli Business Premium i planów E3 oraz E5.
Czas jednak pokaże, jak Microsoft zdecyduje dystrybuować swój nowy produkt.
Czego nie można?
Przyszedł czas na krótkie podsumowanie tego, czego moim zdaniem zabrakło w produkcie nazwanym „PRO”.
- Nie znalazłem opcji migracji formularza standardowego do ankiety z wersji PRO. To jest moim zdaniem ciekawa funkcjonalność, która pomoże nowym użytkownikom wersji Pro skorzystać ze wszystkich benefitów ankiet, bez konieczności przepisywania formularzy od zera.
- W przypadku używania walidacji do wprowadzanych danych nadal można jedynie ograniczać ją do liczb i wartości tychże, np. mniejsza niż, pomiędzy itp… Brak jest wciąż niestety opcji walidowania wprowadzanych wartości używając wyrażeń regularnych lub masek. Szkoda. Przydałoby się.
- W przypadku budowania reguł brak możliwości składania ze sobą różnych typów logiki, np. AND z OR.
- W przypadku reguł i akcji „Przejdź do powiązanej ankiety” wskazana byłaby możliwość wybrania, od którego pytania ma się ona zacząć.
- Czuję brak kontroli nad parametrami. Spodziewałem się, iż w przypadku wyświetlenia ankiety nawet nie poprzez spersonalizowane łącze, ale np. w konfiguracji wymagającej zalogowania, owe placeholdery dla parametrów zostaną wypełnione np. danymi pochodzącymi z profilu pracownika. Brakuje mi także opcji skonfigurowania źródła danych dla tych parametrów (uwaga: dokumentacja twierdzi, że jest możliwe zdefiniowanie własnych źódeł dla parametrów, jednak nie udało mi się tego znaleźć) – cóż z tego, że dodam własny parametr, skoro nie mogę wypełnić jej dynamicznymi danymi w innym scenariuszu, niż poprzez osadzenie ankiety na stronie i wstawienie ich do skryptu osadzenia?
Podoba Ci się ten post? Zostaw komentarz!

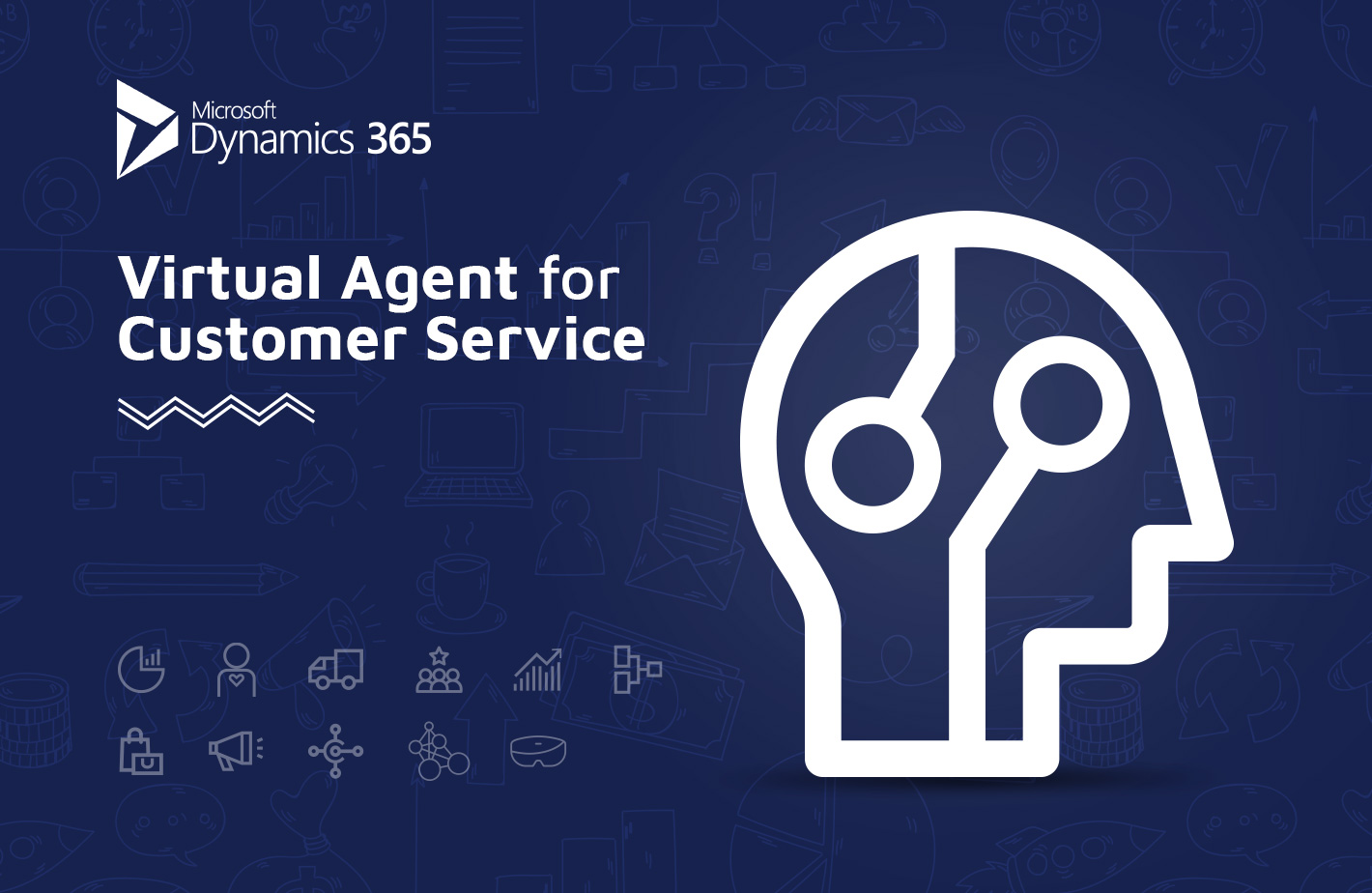
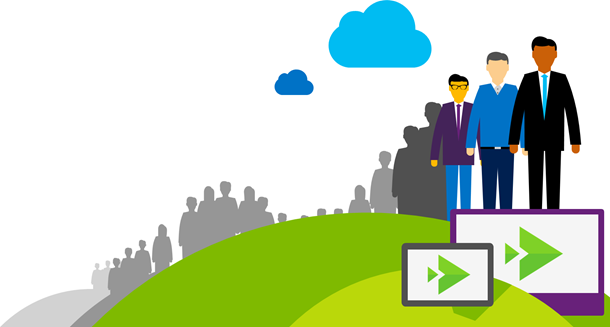

Jarosław Szybiński
Dzięki za jasny przekaz, pytanie czy w Teams można zawierać na „zakładkach” Formsy wypprodukowane w Forms Pro?
Tomasz Poszytek
Tak, jak najbardziej. Forms Pro (czyli Surveys) też można osadzać jak formularze z wersji standardowej.
Użytkownik Forms
1. Ile można max umieścić pytań w formularzu MicForPro? W wersji standardowej max. 20
2. Co w przypadku wygaśnięcia sesji w połowie udzielania odpowiedzi przy założeniu, że ankieta jest anonimowa?
Tomasz Poszytek
Cześć! Odnośnie 1) limit jest 100 pytań dla wersji standard. Nie znalazłem informacji, że dla pro jest inny. 2) nie znam odpowiedzi na to pytanie. Ale jeśli odświeżenie strony nie pokazuje uzupełnionych danych, sądzę że i w tym wypadku należy wypełnić ankietę od początku.
Użytkownik Forms Pro
W nawiązaniu do mojego poprzedniego wpisu stałem się użytkownikiem Forms Pro. Najbardziej zależało mi na zwiększeniu ilości pytań. Ku mojemu zaskoczeniu nadal jest to 100, choć i to nie jest właściwa informacja. W skład tej setki wchodzą odpowiedzi na pytania np. 5 likiert po 20 odpowiedzi i koniec arkusza. Przy próbie stworzenia choćby podstawowej ankiety jest to zdecydowanie za mało. Umieszczenie wszystkich pytań zajęło mi 3 formularze plus metryczka. Niestety to rozwiązanie jest zawodne bo wystarczy, że badany nie wypełni choćby jednej z trzech ankiet lub metryczki i całe badanie jest nieważne. Ponadto w przypadku wygaśnięcia sesji program uniemożliwiał powrót do ankiety (odświeżanie nic nie dawało jak zgłaszali to badani). Skutkowało to brakiem opcji przejścia do następnej (w podsumowaniu link przekierowywał do następnej ankiety). Czy program zawiera opcję rozszerzenia powyżej 100 pytań? A jeśli nie to jak t obejść? (ankieta jest anonimowa). U kogo ewentualnie szukać pomocy?
Tomasz Poszytek
Cześć, w tej chwili nie ma innej możliwości. Niestety, ten limit jest i nie da się go obejść. Zapytałem Megan Walker, która jest prawdziwym kompendium wiedzy jeśli chodzi o Microsoft Forms: https://twitter.com/MeganVWalker. W roadmapie, jaką znalazłem, też nic na ten temat nie widzę: https://mspoweruser.com/microsofts-full-roadmap-to-take-on-google-forms-leaked/microsoft-forms-roadmap/ 🙁
ps
Jak sprawdzić kto z zaproszonych osób do ankiety jeszcze jej nie wypełnił? tzn widze kto wypełnił i jakie dał odpowiedzi, ale jak sprawdzić ilu jeszcze respondentów zostało?
Tomasz Poszytek
Jeśli wiesz, do kogo była wysłana i kto już odpowiedział, możesz stwierdzić, kto jeszcze nie odpowiedział 🙂
Agnieszka
Witam, mam zapytanie. Przy analizowaniu ankiety omyłkowo kliknęłam „opublikuj wyniki”. Niestety nie pokazują mi się teraz sugestie „insights”. Czy można do tego wrócić?
Tomasz Poszytek
Muszę uczciwie powiedzieć, że nie wiem 🙁 Chodzi o Customer Voice, czy Forms (bo sam produkt Forms Pro to teraz Customer Voice). Tutaj widzę, że te insighty są dostępne dla konkretnych pytań: https://techcommunity.microsoft.com/t5/microsoft-forms-blog/three-new-intelligence-and-insights-features-from-microsoft/ba-p/2280828.